Tutorial perdana dari J. Rendra yaitu Membuat Efek Photo Blur di Photoshop...
Langkah – Langkah:
Langkah 1
Buatlah Project baru
File > New
Tentukan Panjang dan Lebar yang diinginkan (pixels)
Tentukan juga berapa Resolusi yang dibutuhkan (pixel/cm)
Tentukan juga Color mode (default RGB)
Berapa Bit yang dibutuhkan (default 8 Bit)
Tentukan sendiri Background Contents (default White)
Lalu OK
Disini kita menggunakan Panjang 1024px ; Lebar 768px ; serta resolusi 72px/cm
Sebaiknya sesuaikan dengan resolusi gambar yang akan diedit
Sebaiknya sesuaikan dengan resolusi gambar yang akan diedit
Langkah 2
Lalu Buka Project yang akan di edit
File > Open
Lalu Buka Project yang akan di edit
File > Open
Langkah 3
Setelah Project tersedia, suntinglah sehingga menjadi bahan yang siap untuk edit…
Maksud sunting disini adalah pindahkan gambar ke layer baru (untitled-1) dengan menggunakan Move Tool
Setelah Project tersedia, suntinglah sehingga menjadi bahan yang siap untuk edit…
Maksud sunting disini adalah pindahkan gambar ke layer baru (untitled-1) dengan menggunakan Move Tool
Langkah 4
Seleksi bagian mana saja yang ingin di edit pakai Magic Lasso Tool yang ada di toolbar atau Ctrl+L untuk mengaktifkannya,
Seleksi bagian mana saja yang ingin di edit pakai Magic Lasso Tool yang ada di toolbar atau Ctrl+L untuk mengaktifkannya,

Langkah 5
Edit Gambar, secara hati-hati (disini penulis menyeleksi bagian background gambar)
Tips: setelah menyeleksi gambar anak2 di contoh bawah, gunakan perintah inverse agar proses seleksi terbalik dari menyeleksi gambar anak ke gambar pemandangan/background
Edit Gambar, secara hati-hati (disini penulis menyeleksi bagian background gambar)
Tips: setelah menyeleksi gambar anak2 di contoh bawah, gunakan perintah inverse agar proses seleksi terbalik dari menyeleksi gambar anak ke gambar pemandangan/background

Langkah 6Jika ingin membuat garisnya rata, gunakana Ctrl + Atl + D dan tentukan berapa radius yang dibutuhkan….

Catatan: Semakin besar radius, semakin besar pula jarak yang akan di blur….

Catatan: Semakin besar radius, semakin besar pula jarak yang akan di blur….
Langkah 7Gunakan Filter – Blur – Radial Blur... Sesuaikan blur yang akan digunakan….


Langkah 8
Tampilan Radial Blur, tentukan apa saja yang kita ingin gunakan, dengan catatan semua tool yang ada dari tampilan ini mempunyai efek yang berbeda-beda…..
Tampilan Radial Blur, tentukan apa saja yang kita ingin gunakan, dengan catatan semua tool yang ada dari tampilan ini mempunyai efek yang berbeda-beda…..

Hasilnya seperti ini, menggunakan blur Method: Zoom – Quality: Best – Amount: 50

Jika ingin melihat hasilnya secara detail, gunakan Ctrl+F untuk melihat hasilnnya
Langkah 9
Jika sudah selesai gunakan Ctrl+H untuk melepaskan/menghilangkan pointer
Hasil Akhir, seperti ini

Selamat mencoba.....Jika sudah selesai gunakan Ctrl+H untuk melepaskan/menghilangkan pointer
Hasil Akhir, seperti ini

Terima Kasih
Semoga Bermanfaat... ^_^
0 komentar to "Efek Blur Pada Photoshop cs3"
Mengenai Saya

- dedy septian simamora
- Mahasiswa Universitas Gunadarma Depok. Jurusan Sistem Informasi. Kelas 4KA17. NPM : 11111814
KATEGORI
- Aplikasi Java (2)
- blogspot (1)
- fisdas (2)
- mata kuliah soft skill (36)
- Pemograman (6)
- Photoshop (1)
- Tutorial (7)
- video (6)
- visualbasic (3)
Total Tayangan Halaman
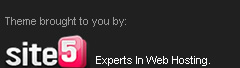







Posting Komentar